
Find the shortcut to creating a top-notch presentation. In this guide, learn how to make a professional PowerPoint (PPT) presentation with a premium template that includes excellent starting layouts and slide design inspiration.
Advertisement Advertisement Advertisement Advertisement Advertisement Mar 21, 2022 • 24 min readAre you anxious about preparing for an upcoming presentation? You need to present something professionally to gain your audience's trust. Maybe you're using it for a breakthrough in your career.

If you're short on time, this tutorial is the perfect way to get going. I'll share some of my favorite tried and true professional PowerPoint tips. They'll show you how to create presentations. Then, we'll walk through building one together using a professional PPT theme.
Remember: presentations are a skill, and skills can be built.Inspiring speakers practice and learn their craft. A big part of this is having a professional PowerPoint theme design. A professional design helps you feel confident about your content, such as one of these:






Before you read on, be sure to grab our free eBook: The Complete Guide to Making Great Presentations. It'll help you master the presentation process. It takes you from initial idea through to writing, design, and delivering with impact.
Now, let's jump into a few quick techniques that'll help up your presentation results. Then, learn how to build a professional PowerPoint presentation quickly using a template.
Are you ready to start learning how to make a professional PowerPoint using a template? Watch this quick video to find out what you need to know to get started on creating your own professional PowerPoint:
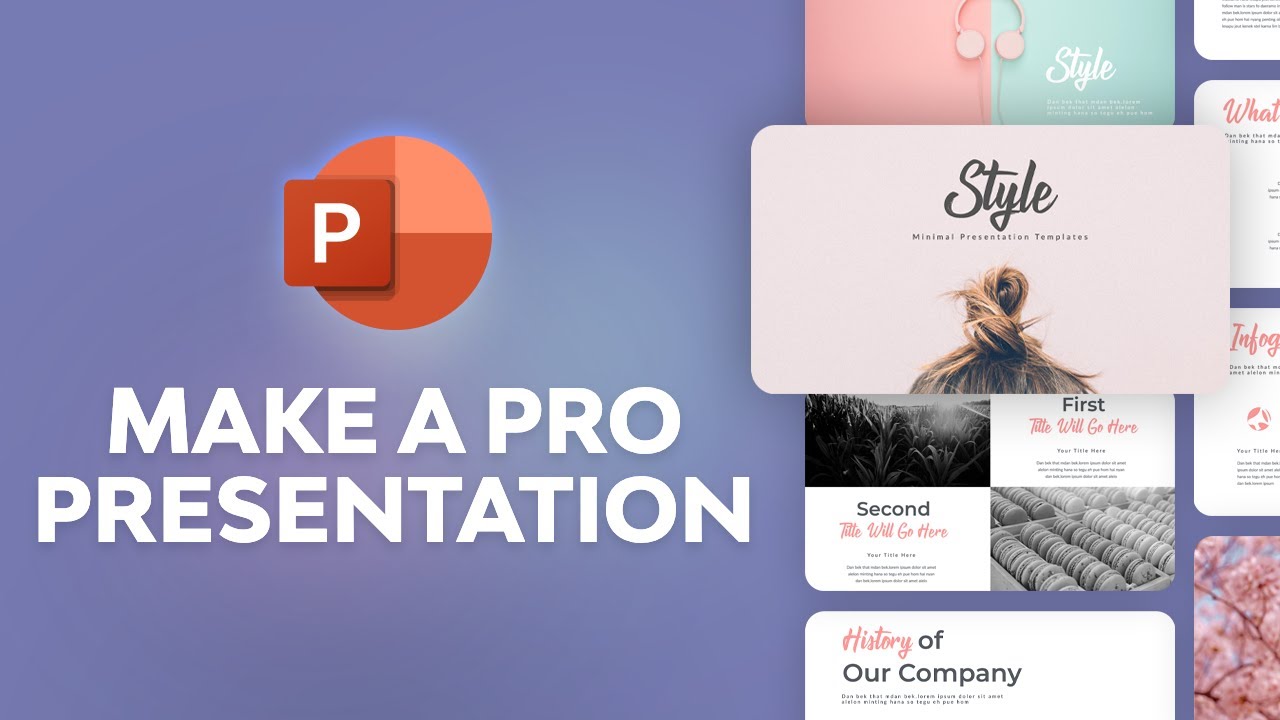
In this tutorial, you're going to learn the secret to professional presentations: you don't have to do all the work.
That's right. The pressure is off. We're going to use a professional presentation template instead of starting from scratch.
Your ticket to creating a professional presentation is to join Envato Elements. It includes the best professional presentation templates. The flat-rate subscription unlocks unlimited assets, including top designs for professional presentations. It's a shortcut to learn how to make a business presentation on PowerPoint.

That's right: you don't have to know how to make professional PPT slides all on your own. A template gives you everything you need. It's a blueprint for success with every placeholder and content block you need. You just open it up and fill it in.

Instead of buying a single PowerPoint theme, subscribe to Elements. Choose from thousands of PPT template designs, web themes, professional graphics, and more. Download as many as you want for one low price.
Now, let's walk through building a professional PowerPoint presentation from a PPT template.
You don't have to be an expert to make an amazing professional presentation of your own. The best way is to use a template from Envato Elements. You can customize these in only five quick steps.
For this mini-tutorial, we’ll use the Professional PowerPoint Template from Envato Elements.

It’s a versatile, modern template for all your project needs. This professional presentation template saves you so much time. Download it and follow along with our tutorial. Let's get started:
A professional presentation template like this includes dozens of slides. Odds are, you won’t need to use every single one. Working in PowerPoint, go to the View tab and click on Slide Sorter.

Here, click and drag slide thumbnails to rearrange their sequence. You can also right-click on them and choose Delete Slide to remove unwanted layouts. When you’re finished, click Normal on the View tab to start editing.
Any professional presentation will include plenty of text. To customize the text in this template, you can work with the built-in text placeholders. To start, click into any text box. Then, press Ctrl + A (Cmd + A on Mac) to select all the text inside.

Then, start typing in your own content. The placeholder text will vanish, replaced by the words you type in. Repeat throughout your slide deck, and you’ll be on the way to a professional presentation in no time.
No professional presentation is complete without some images. These are easy to insert. Find a slide like this with an image placeholder on it.

Then, browse to an image file stored on your computer. Drag it over the placeholder and drop it into place. PowerPoint will import the image onto the slide, already sized and scaled perfectly.
Looking for beautiful images to use? As an Envato Elements member, you've got access to millions of stunning stock photos included at no extra cost.
Infographics help you illustrate ideas. Plus, they look great and are sure to impress a professional audience. Templates like this help you add infographics to your professional presentation in seconds.

Infographics work like any other slide in the presentation. Replace the text with words and numbers of your own, click and drag to move objects around, and more. It only takes a few clicks, but it helps guarantee you a successful presentation.
A pre-built template will include its own default color palette. But you can easily change out individual parts of it. With a shape selected, find the Shape Format tab on PowerPoint’s ribbon.

There, click on the Shape Fill dropdown. You’ll see a color chooser menu appear. Browse the theme colors, along with gradients and more. Click on any color to apply it to your shape.
Let's start off by reviewing five of my favorite professional PowerPoint presentation tips. These are great reminders to start with when you're preparing to speak.
Practice makes perfect It's a well-known piece of advice for a reason. A well-rehearsed presentation helps you come across confidently and resonate with the audience.
Not all practice is created equally though. Here are professional PowerPoint presentation practice tips:
Many presentations will overwhelm you with data and details. In an attempt to persuade, presenters include too many reasons and talking points.
By the time the presentation reaches its conclusion, your audience may be so overwhelmed with ideas that they'll have missed your most important points.






As a presenter, it's your job to be clear. Stick to the key idea that you're presenting to make sure that your audience doesn't get lost in the details.
Sharing a big idea is important, but where you put it is also essential. That's why you should put your Bottom Line Up Front, also known as the BLUF principle. Put the bottom line (the key idea) near the beginning of your presentation.
Books and movies take you through a journey that ends with a conclusion. Presentations should give you the answer up front and explain that conclusion with the following slides.

The BLUF principle reminds me to cut to the chase when sharing the most important part of a presentation. Get straight to the heart of the message before your audience is distracted or exhausts their limited supply of attention.
For professional presentations, your audience might be more analytical than the average viewer. They're more inclined to view PowerPoint charts and graphs and derive meaning from them than talking points.

Graphics and charts are the quickest way to convey a point. Consider using bar charts and line graphs to show trends and key statistics that reinforce your point.
For more bite-sized tips on how to give great presentations, check out Brad Smith's tutorial below. It's got tons of other professional PowerPoint tips. I often read these before I start building a presentation to put good presentation ideas in my short-term memory bank: